나는 현재 Xahau 네트워크의 L2 플랫폼
에버노드(Evenode)의 노드2개를 돌리고 있다.
노드를 돌리기 위해서 기본적으로 지출되는 돈이 있다.
지출1. 매달 나가는 Evernode용 VPS 비용
지출2. 매달 나가는 XAH Ledger submission node용 비용
지출3. 년마다 갱신되는 도메인 비용
지출4. Heartbeat이라고 매시간마다 보내는 트렌잭션 XAH
이 비용이 내 카드로 결제가 되기 때문에
노드가 운영이 제대로 되지 않으면
카드값만 나가게 되는 것이다.
(지출4는 미리 채워저 있는 부분이다.)
만일 내가 정리하지 못할수 도 있잖아?
가족이라도 할 수 있게
깔끔하게 정리히는 방법을
하나하나 스텝바이스텝으로 자세히 적어보고자 한다.
단, 자세한 과정은 바뀔 수도..
그정도는 응용력으로 해결하자.
A. Evernode deregister
에버노드를 등록할 때 500EVR을 지출했고
등록해제(Deregister)하게 되면 250EVR을 돌려준다.
받아야겠지? 근데 받기 전에 VPS에 접근 부터 해야한다.
휴…
나의 경우 AWS에서 1개, Contabo에서 1개 돌리고 있다. 먼저 AWS 부터 접근해보자.
1. AWS 인스턴스 접근
① AWS에 접속한다.
②콘솔에 로그인
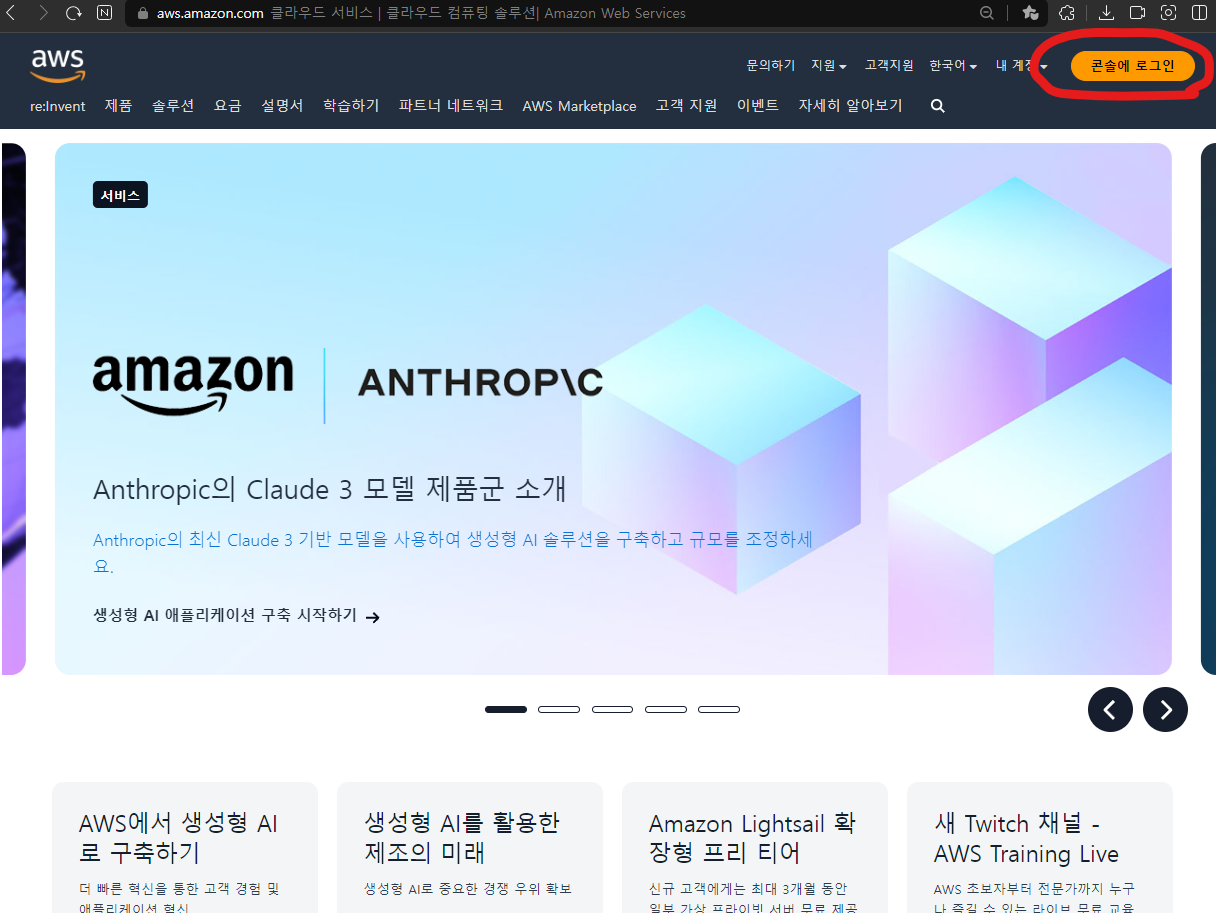
③루트 사용자 선택, 루트 사용자 이메일 주소에 해당 이메일 주소 입력, 다음
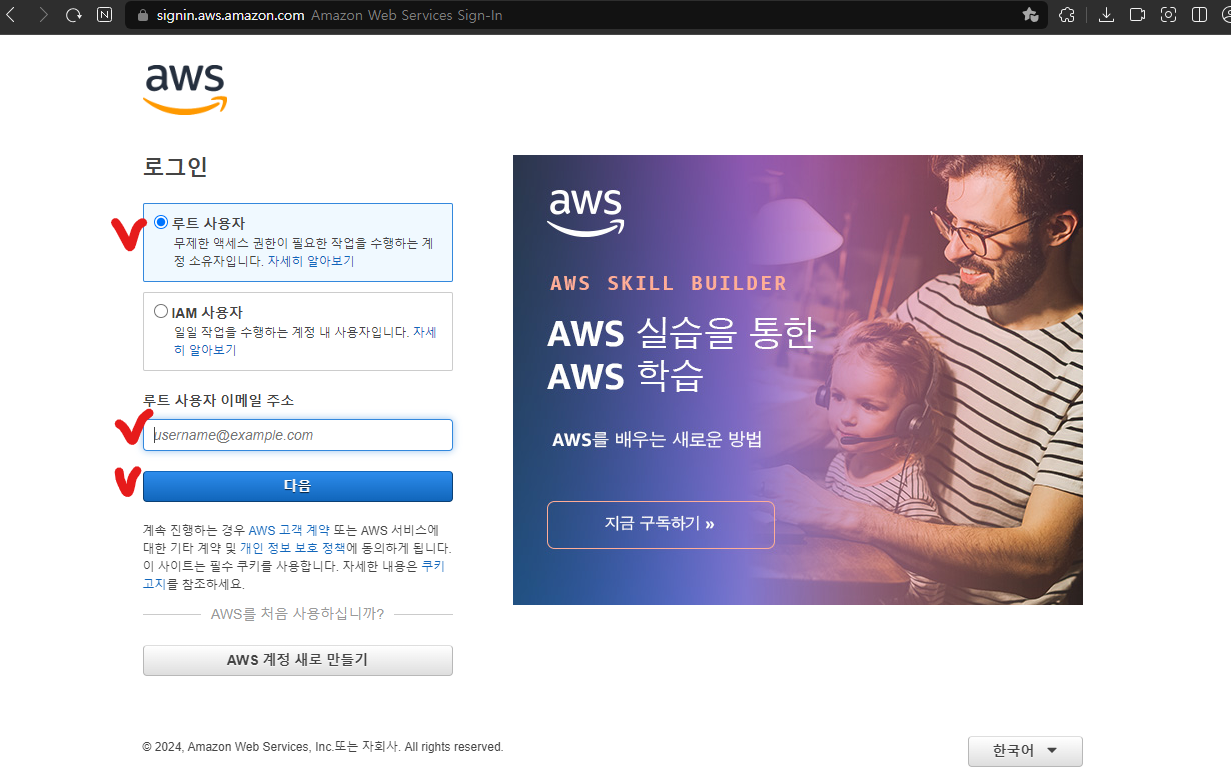
④비밀번호 입력(비번과 아이디는 어딘가 적혀있겠지)
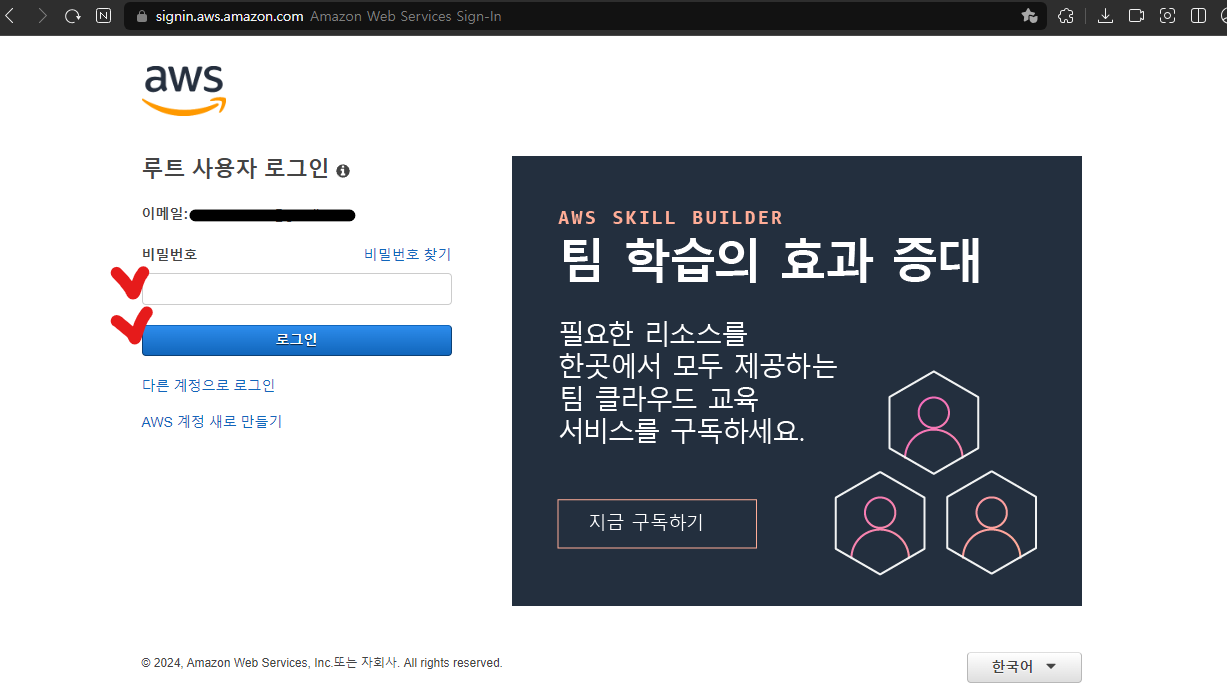
⑤MFA입력
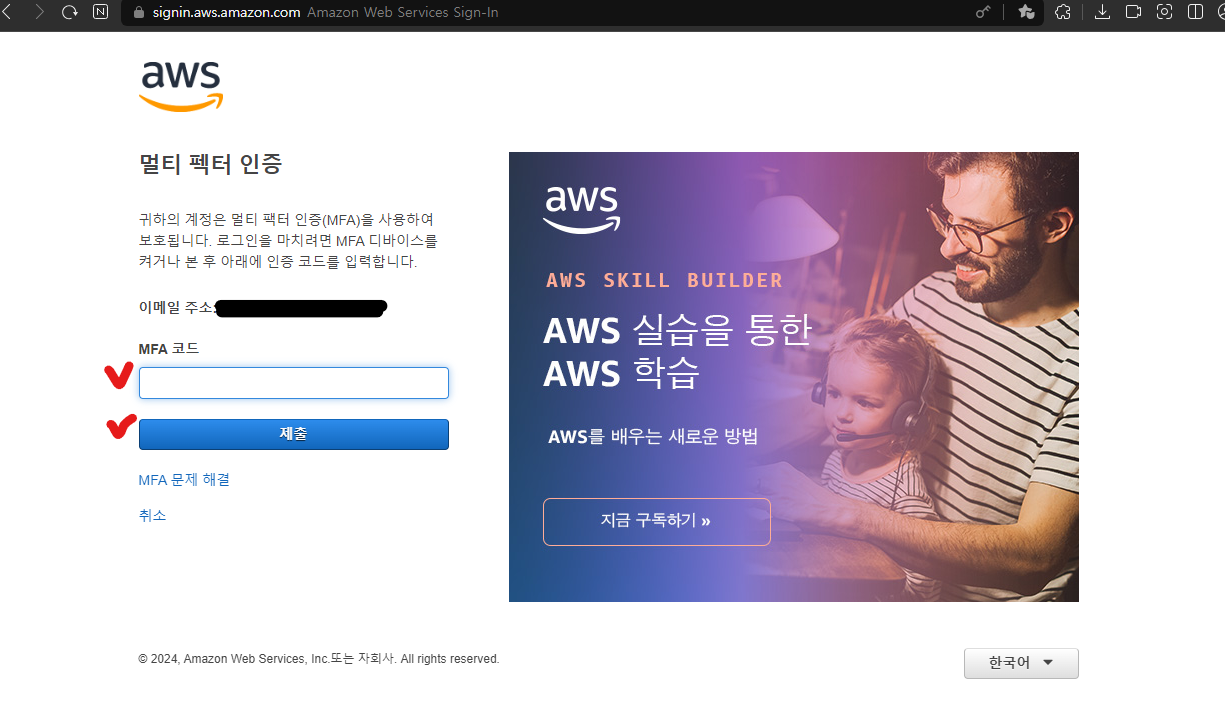
-핸드폰에 Authenticator를 실행하자. 은행에서 쓰는 OTP랑 같은 거다.
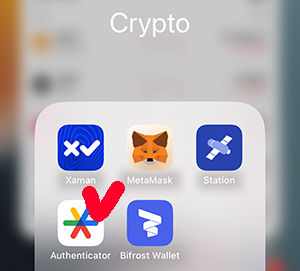
-뭐가 많이 있지만 해당되는 사이트 아래 뜨는 숫자 6자리를 보고 MFA 코드에 넣어준다.
(지금은 AWS니까 Amazon Web Services를 보면 된다.)
시간이 지나면 번호가 바뀌므로 타이밍 잘 맞춰서 입력!
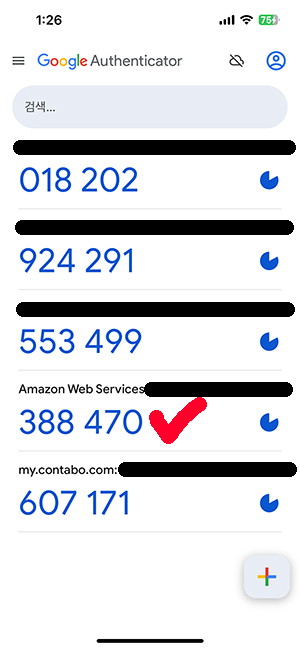
-뭔가 많이 한 것 같지만 지금 로그인만 했을 뿐이다.
⑥최근에 방문한 서비스가 뜨는데, 안뜨면 위에 검색창에 검색해서 들어가도 된다. Lightsail을 선택하자.
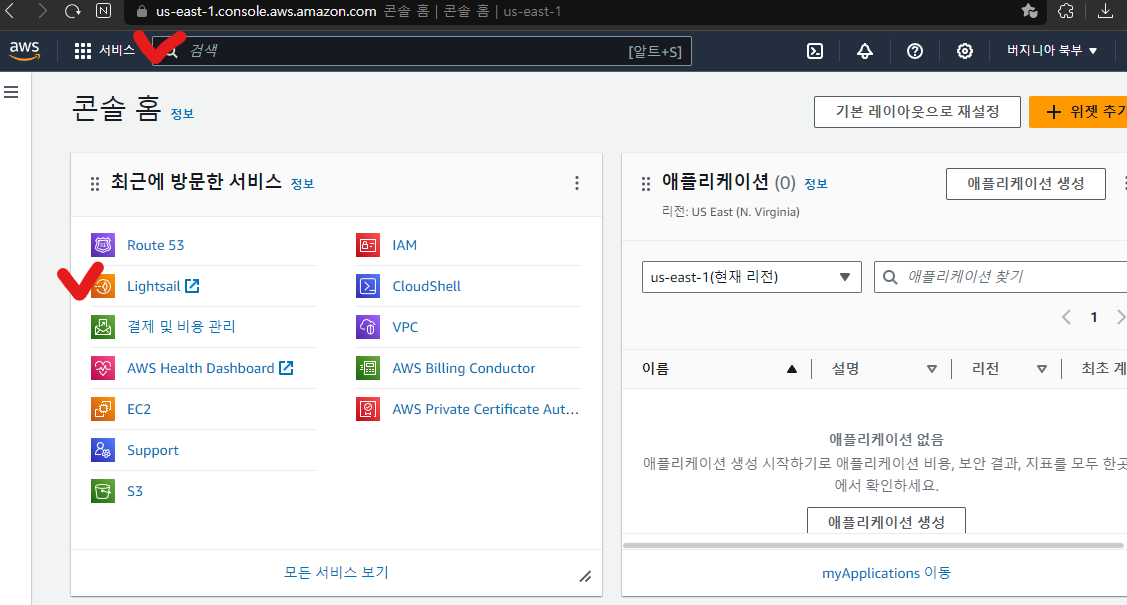
⑦새창이 열릴 것이다. 인스턴스 창인데, 현재 내가 서비스 이용중인 상품이다.
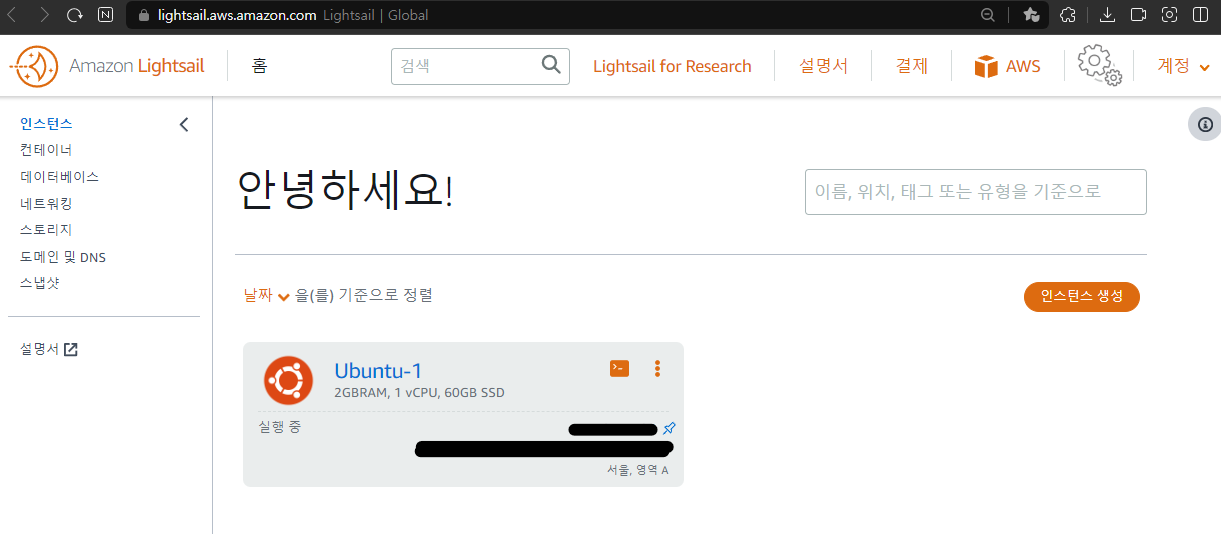
⑧아래보이는 주황색 네모를 눌러준다.
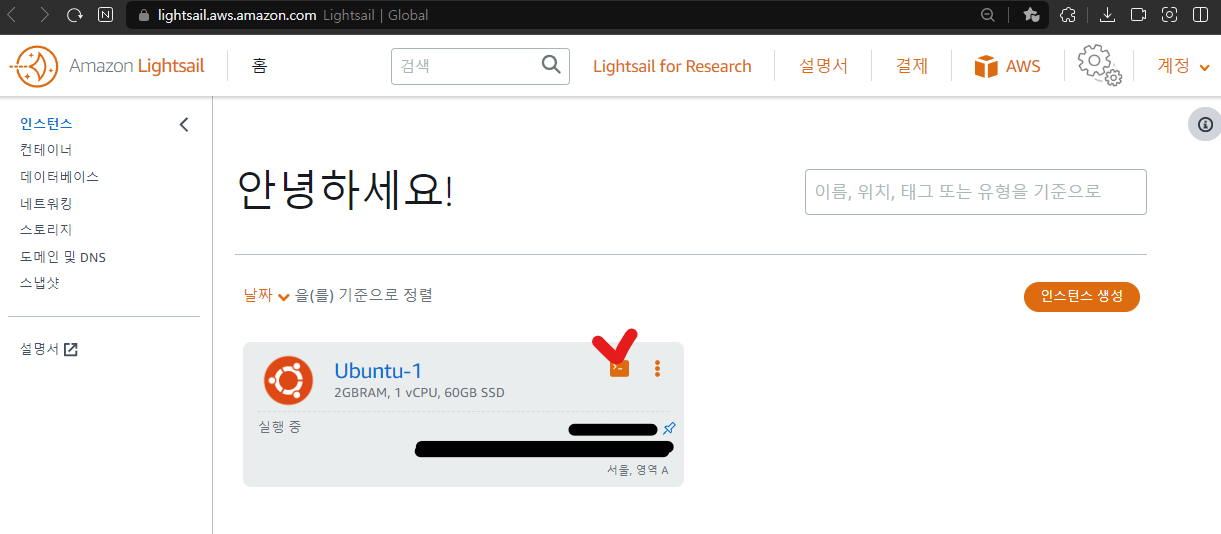
⑨검은색 창이 뜬다. 관리자 계정으로 로그인을 해보자.
su 라고 치고 엔터를 치면 Password: 라고 뜬다.
적혀있는 비밀 번호를 적어준다.
적을때 아무것도 보이지 않으니 다 치고 엔터치면 된다.
다음과 같이 보이면 관리자 계정으로 로그인 된 것이다.
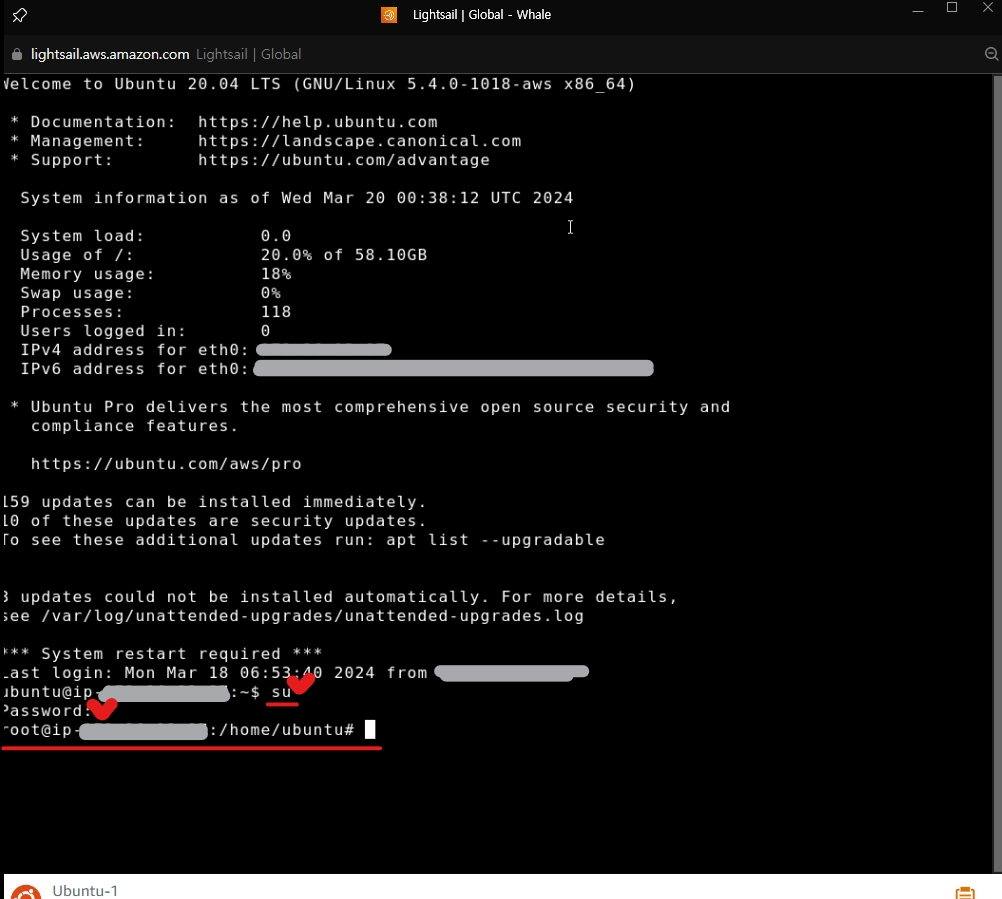
여기서 잠시, Contabo VPS에 접근하는 방법도 알아보겠다.
2. Contabo VPS 접근
②Log in

③아이디와 비번 입력
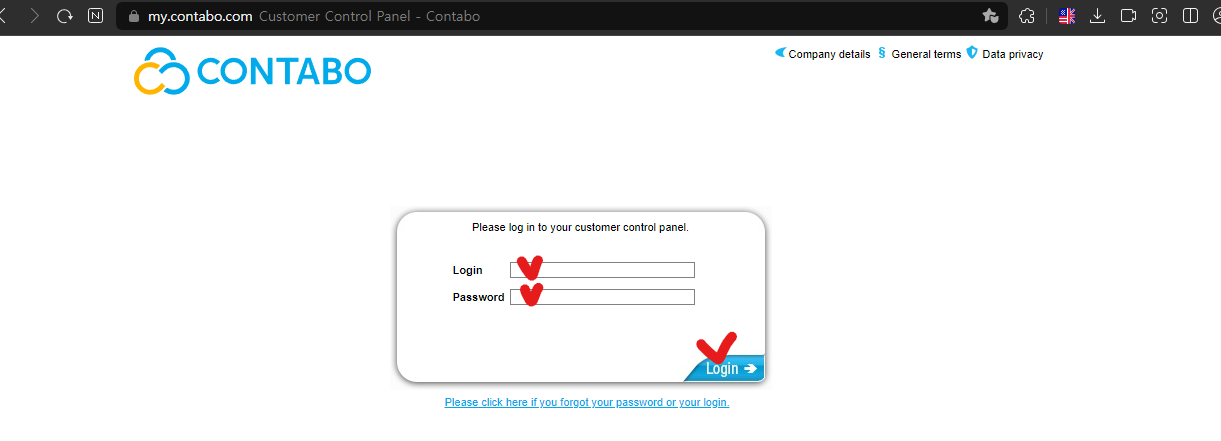
④새창이 뜨면 1. ⑤번과 같이 OTP입력, 이번에는 contabo에 있는 숫자를 적어줘야겠지?
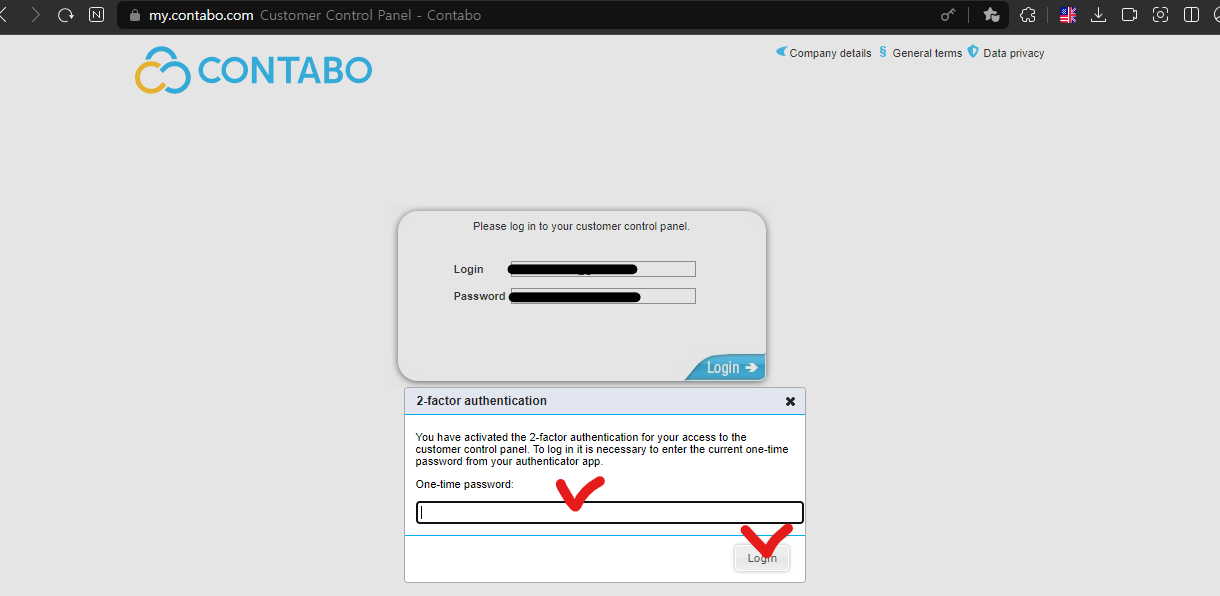
⑤ 화면이 바뀐다. 왼쪽 메뉴바에서 VPS control 선택
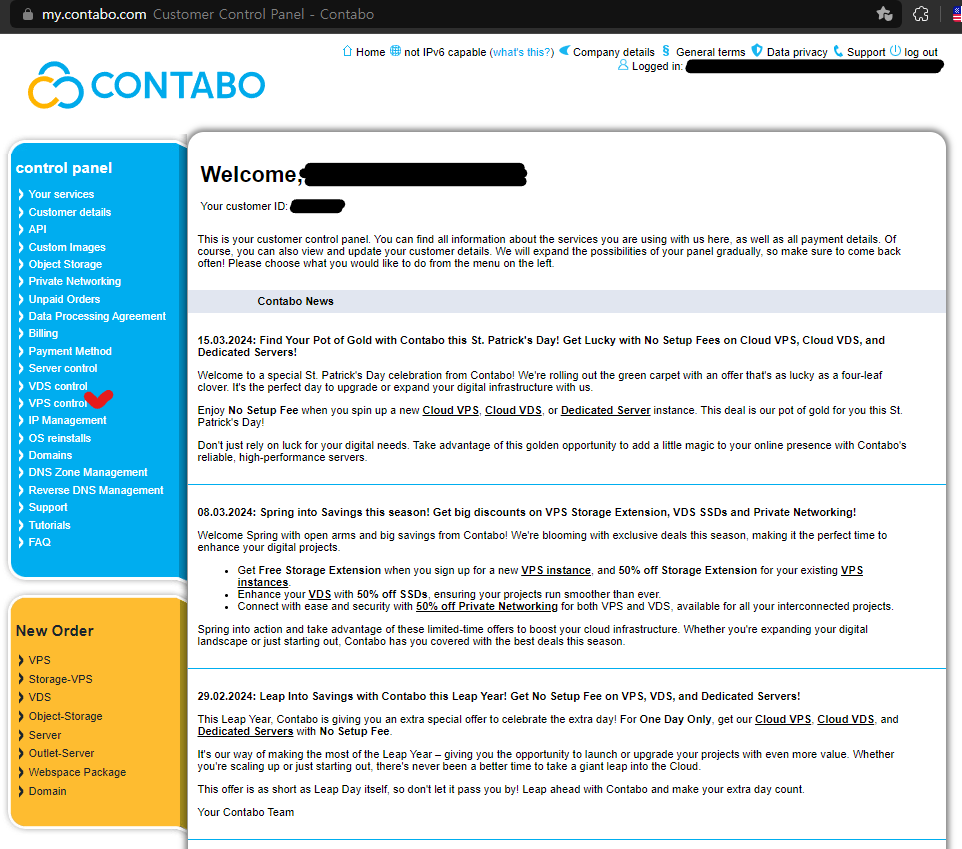
⑥ Server에 보이는 숫자가 IP주소이다.
위에서 말했듯이 1개는 Evernode용, 1개는 XAHL node 이다.
내 경우는 211로 끝나는 IP가 에버노드용이다.
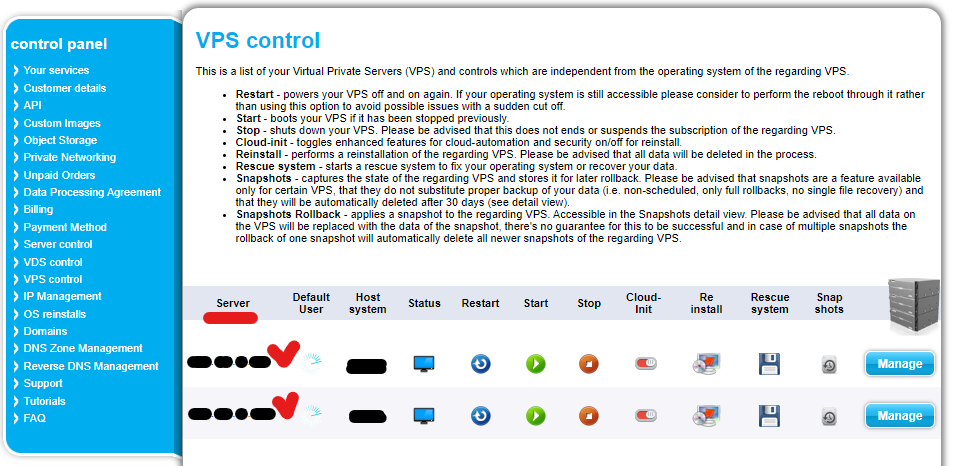
⑦ 이제 윈도우 프로그램 중에 PUTTY를 실행시켜준다.
없으면 다운 받자.

⑧ Host name에 Server에 있는 xxx.xxx.xx.xxx로 됫 숫자를 복사해서 붙인 뒤 Open을 눌러준다.
새 창이 하나 뜨는데 Accept를 누르면 된다.
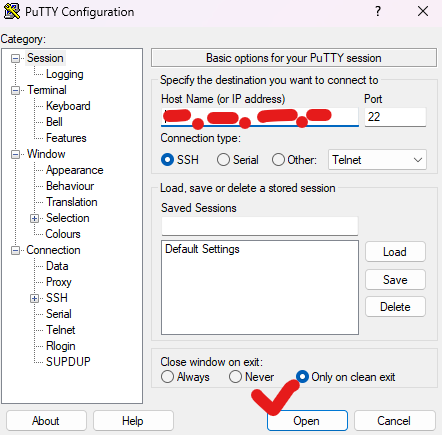
⑨ login as: 뒤에 root를 입력 후 엔터를 치면
비밀번호를 입력하라고 한다. 적힌 비번을 넣어준다. 역시 화면엔 안보인다.
그럼 아래와 같이 뜬다.
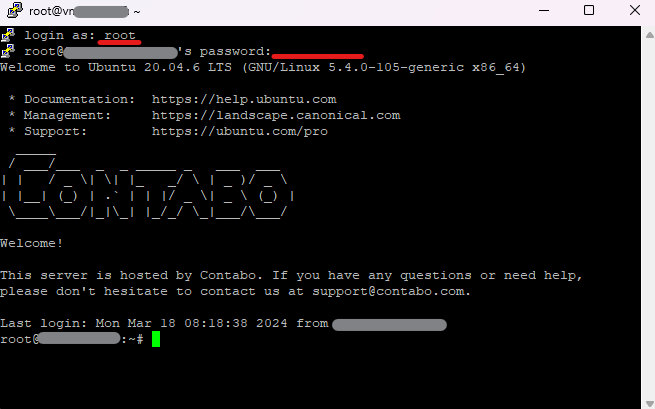
여기까지하면 1.⑨ 까지 한 상태와 같다.
3. evernode deregister
1번이고 2번이고 여기서 부터는 같다.
1.⑨ 상태에서 한번, 2.⑨ 상태에서 한번씩 각각 실행해주자.
① 현재로서 명령어는 evernode uninstall이다. 명령어 창에 쓰고 엔터! 하면 다음과 같이 뜬다.
*명령어(CLI) 업데이트 하면서 변경될 수 있다.
https://docs.evernode.org/en/latest/hosts/evernode-cli.html
안되면 여기서 명령어를 확인해보자.
② Y를 눌러주면 삭제되고 돌려주겠지??

삭제를 안해봐서 모르겠다.
미지의 영역이므로 해석을 하던지 번역기를 돌리던지 해서 완료하자.
- 아마도 현재 보상을 주고 있는 지갑으로 돌려주지 않을기 싶다.
4. 지갑 확인
① 지갑을 확인해보자. 핸드폰 Xaman 앱을 실행하자.
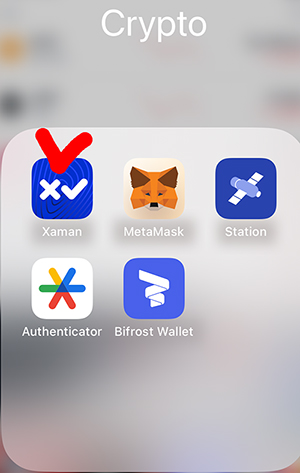
② 비번을 넣어주면 지갑이 뜬다.
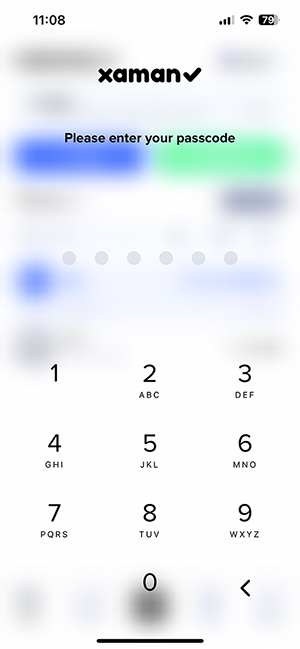
③ 어떤 지갑이 떠있을지 모르니 세팅을 처음부터하면
Evernode는 Xahau 네트워크에 있으니
지갑 상단에 XRP Ledger 혹은 Xahau로 되어있는 버튼을 눌러준 뒤 Xahau를 선택해준다.
(애초에 Xahau로 되어 있다면 안바꿔도 된다는 소리)
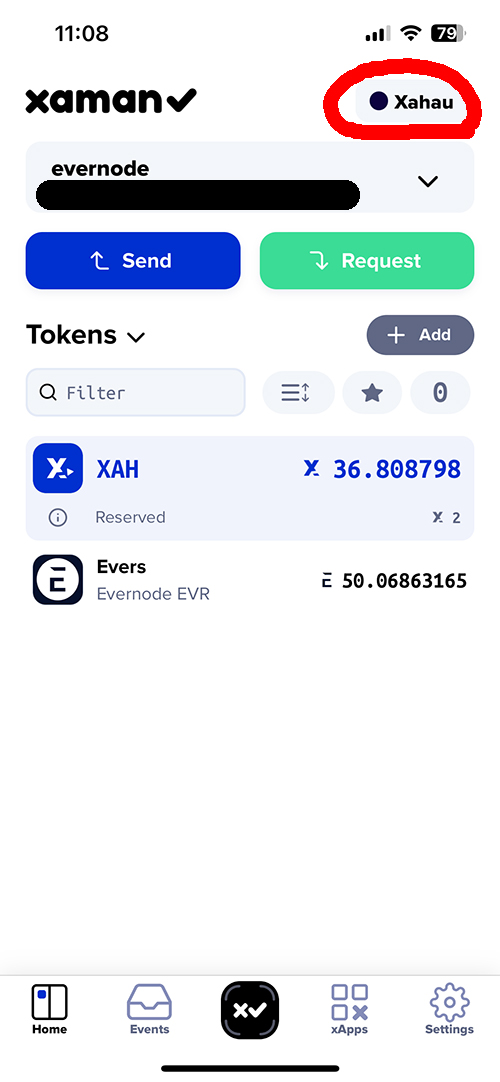
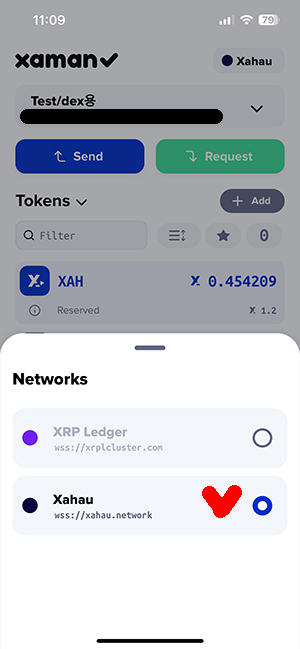
④ 그 아래 지갑을 선택해준다.
내 경우는 evernode / evernode2가 해당 지갑이다.
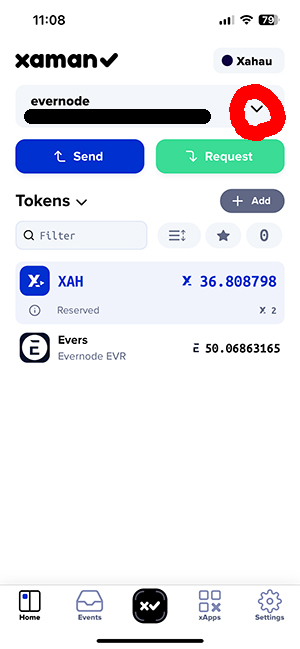
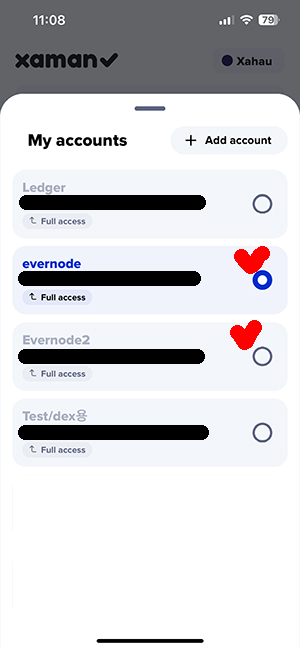
⑤ 아래 events탭을 누르면 거래기록을 볼 수 있다.
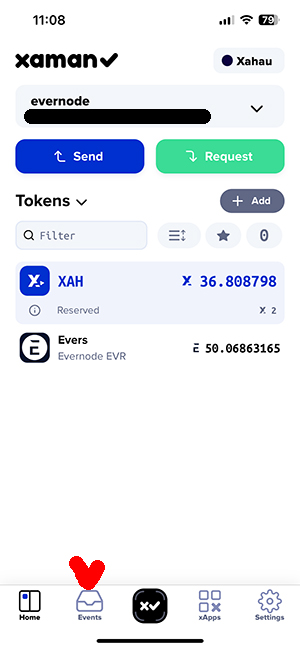
아래 이미지 처럼 뜨는데
검은색이 들어온 것
250 EVR이 추가됬으면 성공한 거 겠지…
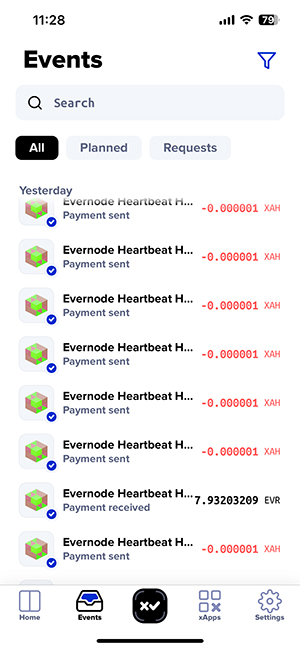
⑥ 노드가 2개니까 각각 확인하면 된다.
5. Xahl node는 딱히 제거할 필요는 없으므로, 순서를 쭉 따라가서 VPS만 잘 제거해주면 된다.
B. 남아있는 XAH와 EVR을 현금화할 수 있는 거래소로 보내서 현금화하자.
이 글을 보고 잘 모르겠다면,
내가 작성한 다른 글들을 참고하자.
현재는 현금화 가능한 거래소는 Bitrue(앱)이 전부이다.
1. Bitrue에서 EVR, XAH 주소 확인
예시로는 EVR을 전송해본다. XAH도 방법은 동일하다.
① Bitrue 앱실행
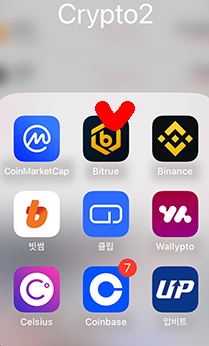
② 로그인 안되어 있으면, 로그인
③ Assets 탭 선택
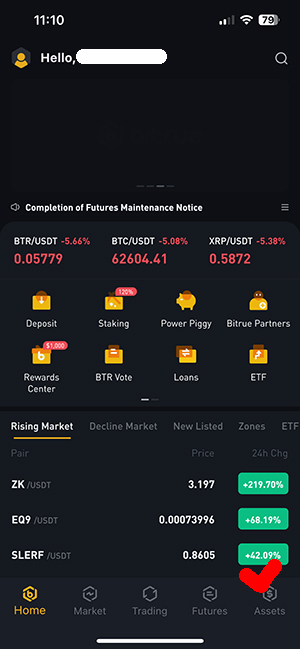
④ 입금주소를 확인하기 위해 Deposit 선택
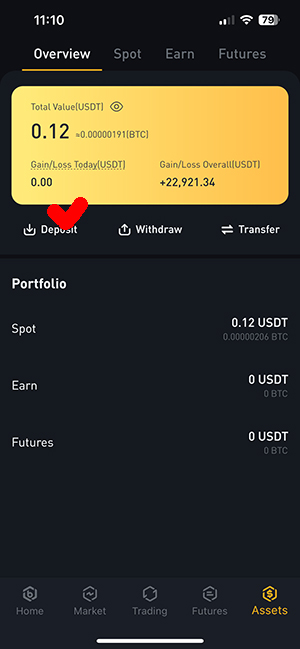
⑤ 코인 검색. EVR 혹은 XAH / 코인 검색되면 선택
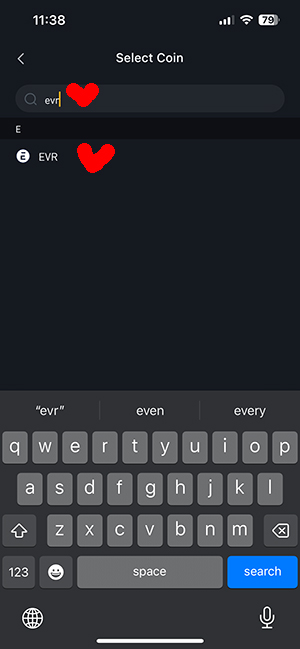
⑥ 네트워크 선택을 할 수 있다.
EVR은 XAH 네트워크 위 토큰이므로 XAH 네트워크이다. XAH 선택!
XAH는 XAH 네트워크의 네이티브 자산이다. XAH 선택!
(다른 예시 : SGB는 Songbird(SGB) 네트워크의 네이티브 자산이므로 SGB 선택!
XRP는 XRPL의 네이티브 자산 XRPL 선택!)
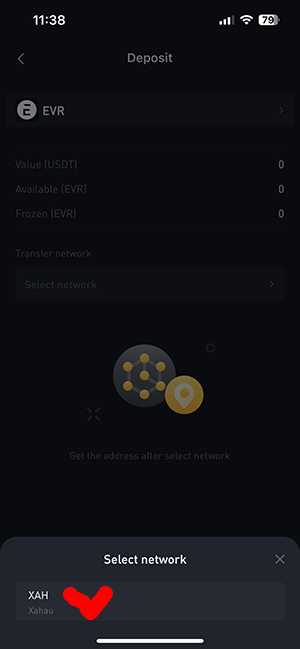
⑦ 드디어 주소를 확인할 수 있다.
XRP, XAH, EVR, LUNA 등의 경우 거래소에서 계정 주소 외에 Tag 까지 같이 있다.
둘 다 적어야 주소를 잘 적은거라고 볼 수 있다.
(한 개의 지갑을 나눠서 사용하는 것이라고 보면된다.
내 개인지갑에는 tag가 필요없다.)
어떤 자산이던지 주소에 tag가 있는 형태인지 확인해보자.
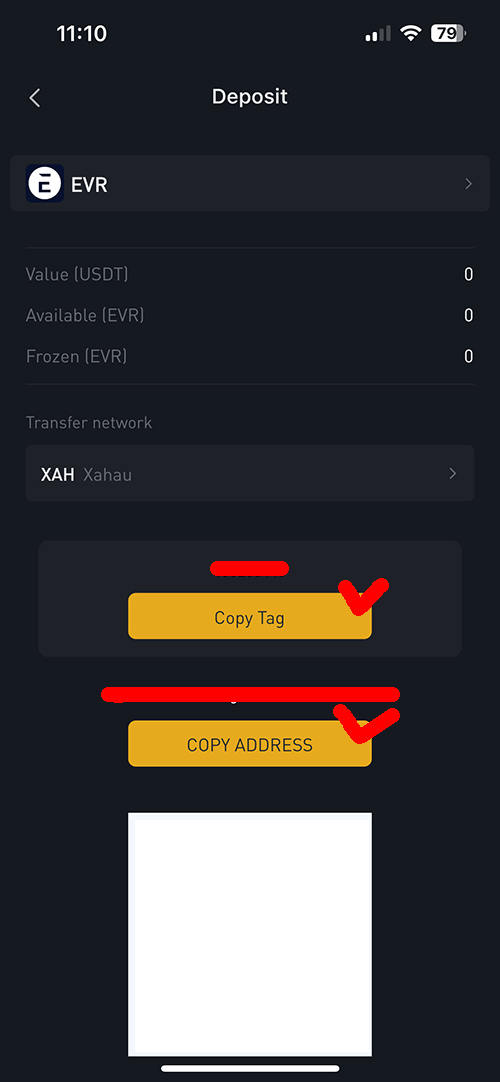
Copy Address와 Copy Tag를 누르면 각각 복사되니
추후에 필요할 때 각 한번씩 복사해서 붙여넣기 하면된다.
2. Xaman에서 EVR, Xah 보내기
Xaman 네트워크 변경 및 주소 변경은 위에서 확인하였고, 보내는 것부터 설명하겠다.
① 해당 네트워크, 해당 지갑에서 Evers를 선택한다. Xah의 경우는 위에 것을 선택
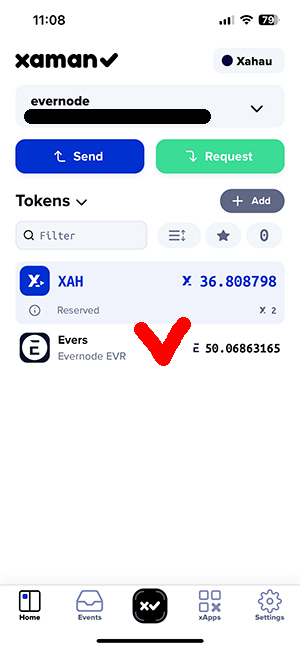
② Send를 눌러 보내보자.

③ Token에 얼마 보낼 수 있는지 나온다.
All을 누르면 전체 보내지고, 아래 Amonut에 직접 숫자를 작정할 수 있다. NEXT를 누른다.
*네이티브 자산의 경우(XAH, XRP 등)는 거래수수료로 사용된다.
(EVR은 네이티브 자산이 아니기 때문에 상관없다. XAH를 수수료로 사용함.)
추후에 또 보낼일이 남아있다면, 0.1개 정도는 남겨두자.
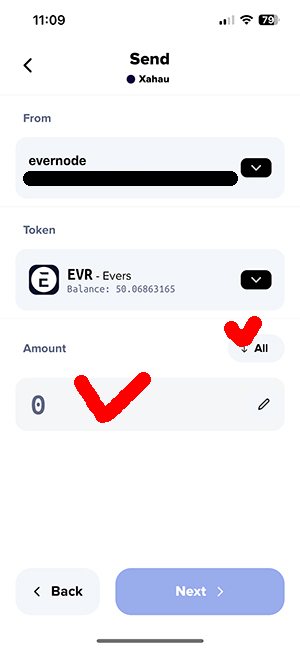
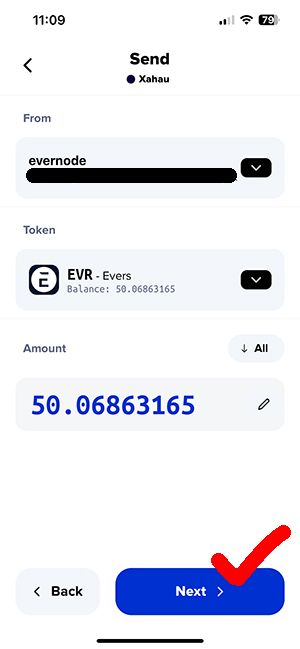
④ 주소를 작성해준다. 아까 Bitrue앱에서 Copy address를 눌러서 붙여넣어준다.
파란색의 경우 지갑 내용을 확인해주기도 한다.
NEXT!
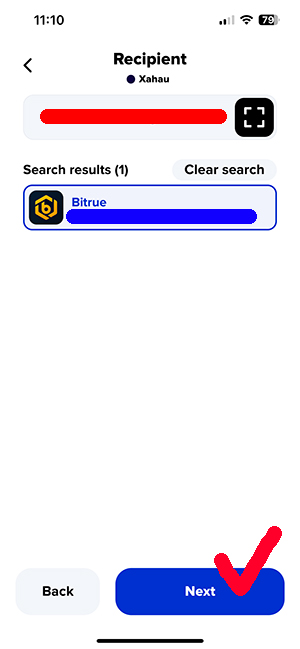
⑤ 앞서 말했듯이 EVR은 거래소에서는 Tag를 필요로 하는 자산이다.
Bitrue에서 Copy Tag를 눌러준 뒤 붙여넣어준다.
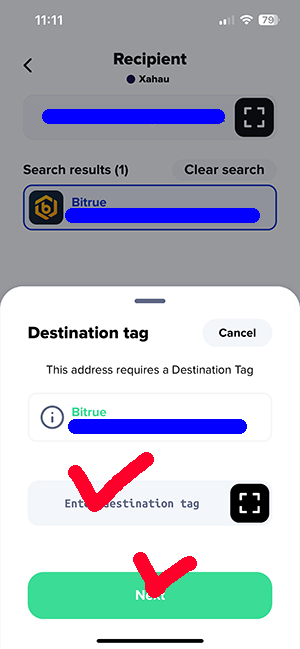
⑥ 파란색 내용들이 맞는지 확인 후 맨 하단 슬라이드 확인해준다.
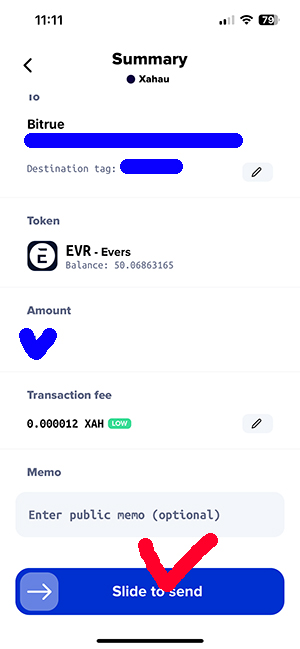
⑦ Xaman은 태그를 한번 더 확인할 기회를 준다. 맞다면 Looks Good을 선택해준다.
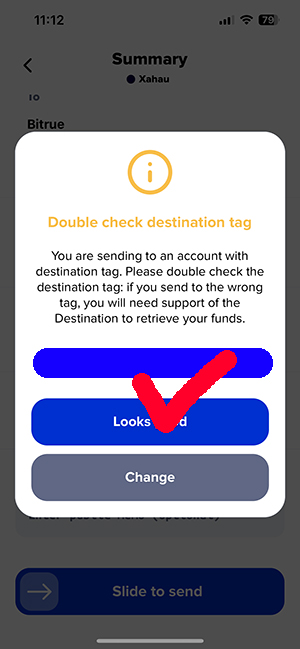
⑧ 비번을 넣어 거래를 실행시킨다.
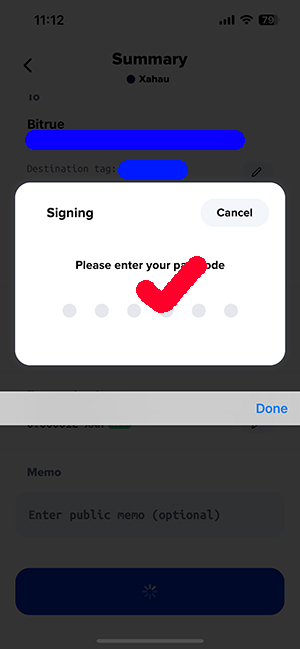
⑨ 기다리면 Bitrue에 들어올 것이다. 메일이나 앱알림으로 알림이 온다.
3. USDT쌍으로 거래해보자.
먼저 왜 Bitrue에 보내서 파는지 알아보자.
EVR을 현재 거래하고 있는 곳이 Bitrue 밖에 없다.
외국 거래소다. 즉 원화로 판매가 불가능하다.
그래서 다른 국내거래소에서 팔고 있는 토큰으로 바꿔서 보낸 뒤 팔려고 하는 것이다.
다른 토큰은 USDT로 살 수 있기 때문에
EVR을 USDT로 파는 것이다.
(USDT는 달러화된 코인이라고 보면 되는데,
자세한 사항이 궁금하다면 기존 작성한 글을 읽어보도록...)
즉
EVR -> USDT -> 국내거래소에 있는 코인(여기서는 SGB) -> 개인지갑 -> 국내거래소 -> 원화로 판매
의 경로를 거치게된다.
왜 Bitrue에서 국내거래소로 바로 보내지 않느냐?
Bitrue는 국내거래소에서 입금을 허용하지 않는 거래소이다.
SGB의 경우 국내거래소에 개인지갑을 등록해놓은 상태이므로
개인지갑에서 국내거래소(코빗)에 입금이 가능하다.
Bitrue에서는 자산을 검색하면 아래와 같이 USDT 마켓을 볼 수 있다.
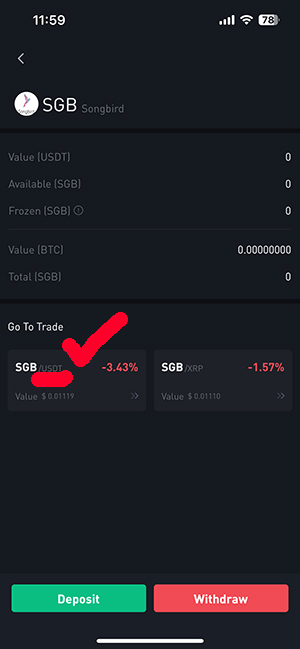
선택해서 팔지, 살지 결정한다.
현재는 EVR은 Sell하고, USDT가 생기면
SGB는 Buy해야 한다.
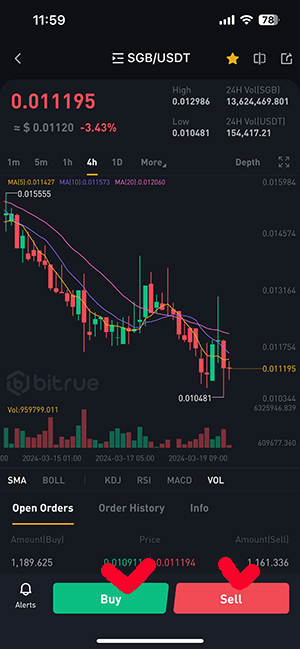
거래는 주식과 같으므로...
오른쪽 동그라미가 오더북,
중간 Amount가 사거나 팔고자하는 양,
전부 다 거래할려고하면 Amount 아래 100을 선택하면 된다.
정했으면 아래 파란색 버튼을 눌러준다.
(금액 상관없이 빨리 처리해버리고 싶다면
매수일 경우는 오더북에서 중간 바로 위 빨간색을 선택
매도일 경우는 오더북 중간 바로 아래에서 녹색을 선택하면 되겠다.
물론 오더북에 수량이 내가 사고팔고자 하는 경우보다 적으면 더 적거나 많은 값을 선택...)

4. SGB를 개인지갑에 보내자.
SGB를 샀으면 개인주소로 보내보자.
① Bitrue에서 Assets 선택

② 이제 좀 익숙한가? SGB를 검색하자
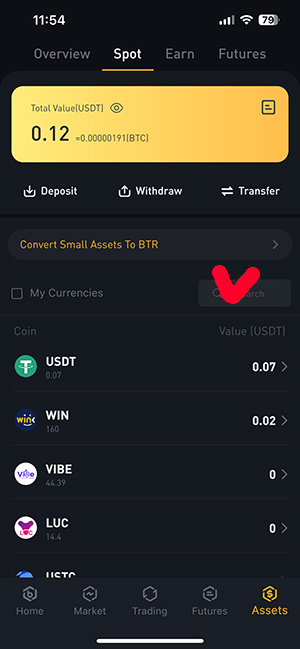
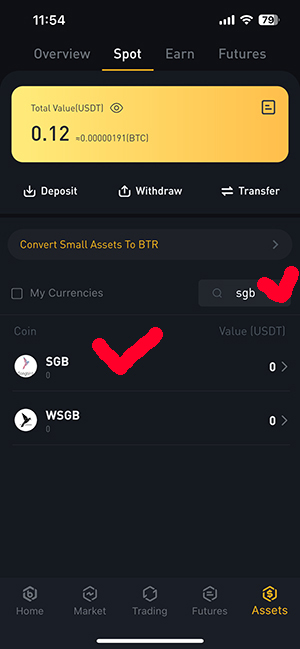
③ 출금이니깐 Withdrwal 선택
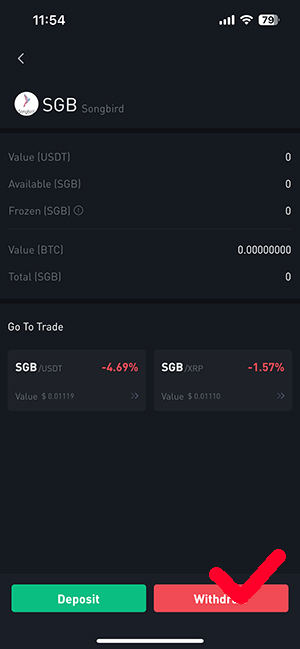
④ SGB는 Songbird의 네이티브 자산! SGB 선택
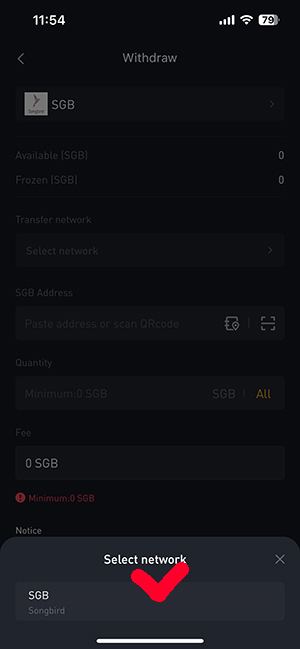
⑤ SGB Address는 받을 주소, Quantity에는 보낼 양, 전체를 보내려면 All을 선택한다.
수수료가 15SGB이므로 15SGB 이하면 보내지지 않는다.
주소는 어디냐고? 다음 5번 Bifrost Wallet 항목을 보자.

⑥ Withdrawl을 눌러주면 창이 바뀐다.
총 3개를 묻는다.
첫번째 칸에는 Bitrue 비번을 묻는다. 비번 적어주고
두번째, 세번째 칸에 있는 send버튼이었나?를 눌러주면
해당 메일과 문자로 각각 인증코드가 온다.
메일과 문자에 온 6자리(?) 숫자를 적어주고 확인을 누르면 얼마 뒤 코인을 보내준다.
5. Bifrost Wallet에서 SGB 받기(주소확인)
① Bifrost Wallet을 실행
해당 지갑은 FLR, SGB를 주로 다루는 지갑이며,
FLR, SGB에 있는 Sfort등의 자산이 있으며
이더리움 및 폴리곤 등의 EVM 자산 등이 취급되는 지갑이다.
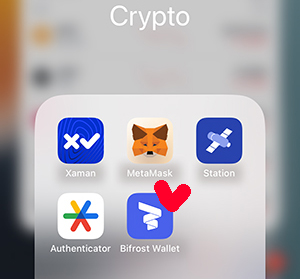
② 비번 넣어주고
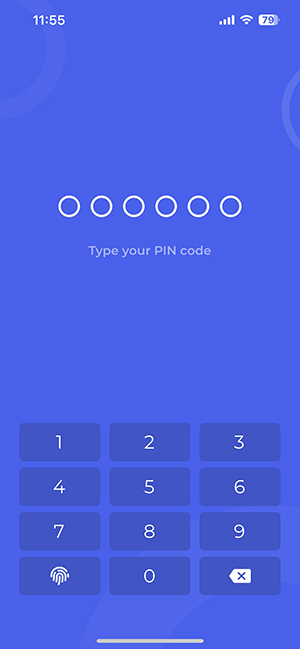
③ 자산들이 보인다. 받으려는 SGB를 선택
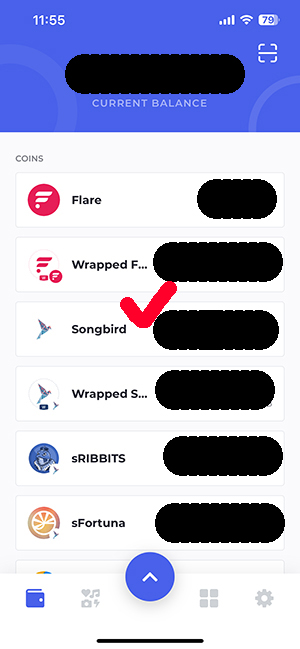
④ Receive를 눌러 주소를 확인한다.
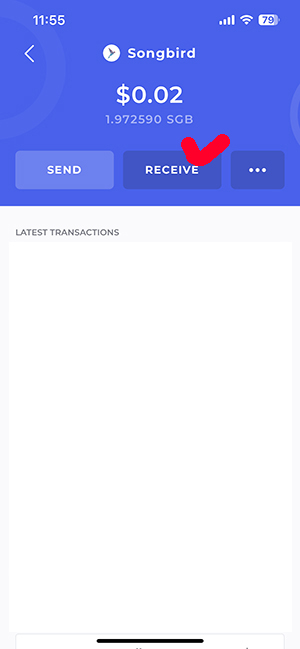
⑤ 빨간색 표기된 부분이 지갑 주소이다. 터치하면 복사된다.
Bitrue 받는 주소에 붙여넣기 하면된다.
복사했어도 지갑주소가 맞는지 확인한다.
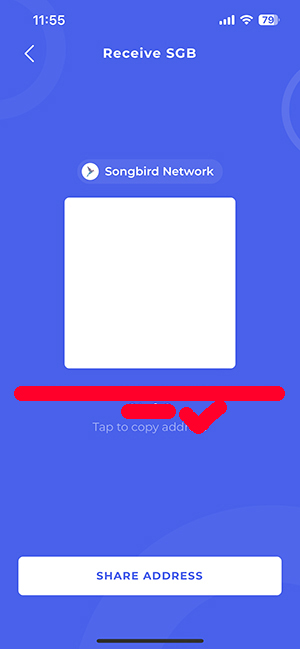
6. 코빗으로 SGB 보내기
① 코빗(Korbit)을 실행시킨 뒤 비밀번호를 넣어준다.
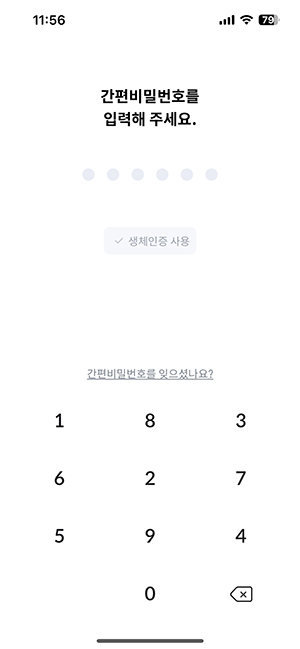
② 자산탭을 눌러준다. 이쯤되면 무슨 앱이든 비슷하다는 생각이 들지 않는가?

③ 나의 작고 소중한 자산이 보인다.
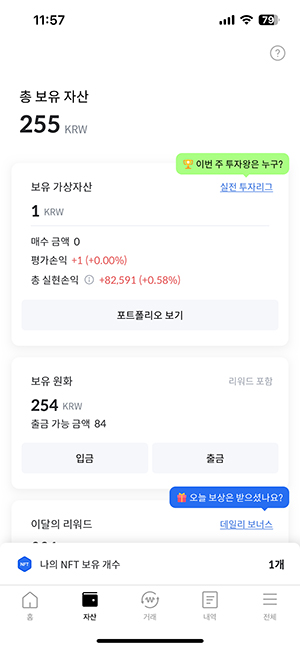
④ 화면을 좀 내리면 가지고 있는 자산이 보인다. 없으면 검색란에 SGB를 검색하고 선택하면 된다.
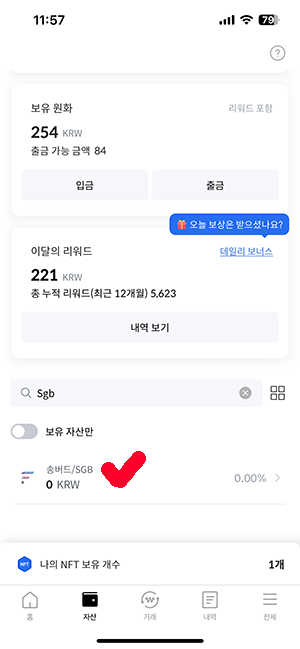
⑤ 입금 선택
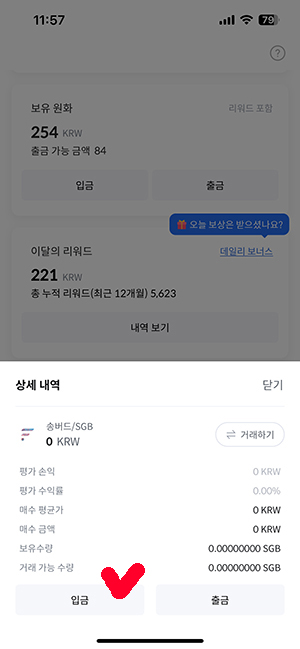
⑥ 빨간색 부분이 주소이다. 복사 버튼을 선택해서 복사할 수 있다. Tag는 없다.
*코빗의 경우 FLR, SGB의 경우 Metamask를 개인지갑으로 등록할 수 있고
XRP의 경우 Ledger Nano를 개인지갑으로 등록 할 수 있다.
나같은 경우 Metamask와 Nano를 통해서 FLR, SGB, XRP 주소1개씩 등록해둔 상태이다.
주소를 등록했기 때문에 꼭 Metamask와 Nano로 보낼 필요는 없다.
FLR, SGB는 Bifrost로 XRP는 Xaman으로 보내도된다.
개인지갑에서 보내는 경우 개인지갑이 등록되지 않은 경우 100만원 미만이면 보낼 수 있다.
외국 거래소도 100만원 미만이면 가능하기도 한데, 불가능한 거래소가 지정되어있는 경우가 있으니 주의해야한다.

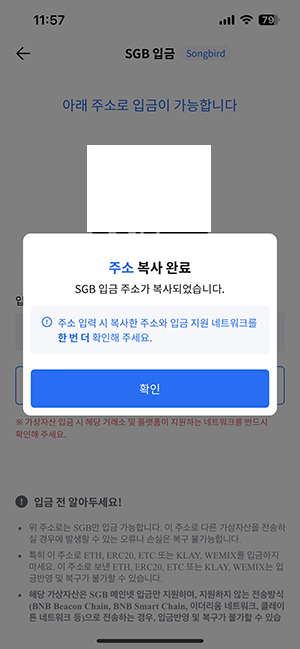
⑦ 주소는 확인했고, Bifrost Wallet에서 보낼일만 남았다.
SGB는 선택한 상태에서 Send를 선택한다.

⑧ 아래 파란색은 보낼 수 있는 수량이 표기되어 있고,
위에 빨간색 표기한 부분에 보내고자 하는 수량을 작성 후 Contiunue를 누른다.
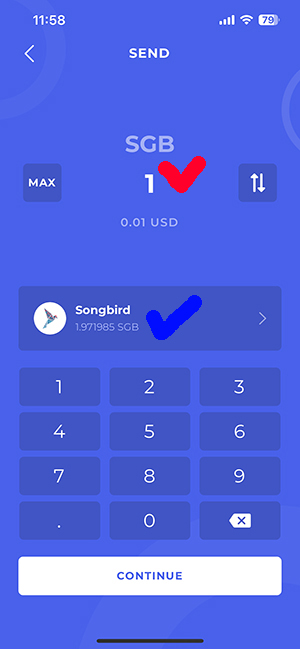
⑨ 받는 주소 작성, 확인, Contiune, 비밀번호 넣기를 하면 보내진다.


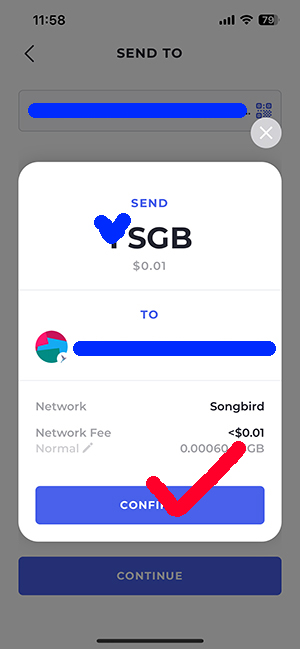
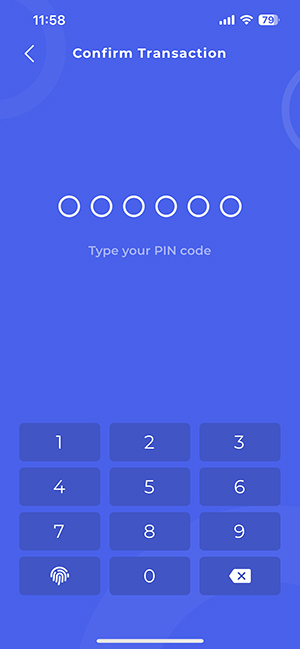
⑩ 잠시 기다리면 코빗에 SGB가 전송될 것이다.
SGB를 원화로 판매하고 원화는 출금하면 된다.
원화 출금의 경우 거래소 보유 자산 양에 따라 다음날에 출금이 가능한 경우도 있다.
원화 출금할 때는 1일당 천만원 안되게 하는 것 같던데...
(ㅋㅋ 그정도 자산이 아니긴 할껀데... 참고로)
뭐 법적 사항이(?) 어떻게 될지 모르겠는데
추후 내 계정이 아니라 본인 국내 거래소 계정 만들어서 팔아야 할지도??
(개인지갑 등록하거나 100만원 미만으로 조금씩 보내던지)
C. AWS 및 Contabo 정리
잠시 글 맨 앞에 있는 지출에 대한 내용을 다시 정리해보자.
지출1. Evenode VPS(AWS 1, Contabo 1개)
지출2. Xahl submission node(Contabo 1개)
지출3. 도메인(AWS route53 1개)
지출4. TX용 XAH
>>>>
좀 정렬을 바꿔보면
지출A. AWS 인스턴스 1개
지출B. AWS Route53 도메인 구독 1개
지출C. Contabo VPS 2개
*지츨4는 B항목에서 정리 되었다.
C.1 AWS 인스턴스 정리
① A.1.⑧번 까지 실행에서 라이트세일 창으로 들어간다.
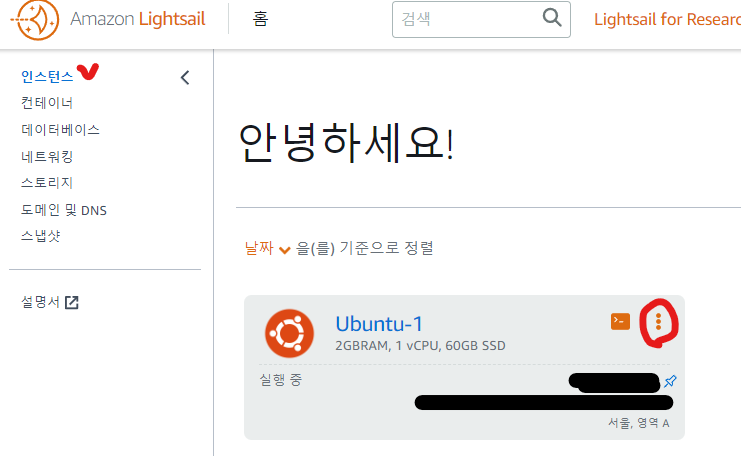
② 왼쪽 창에서 인스턴스를 선택 후 점 세개 옵션을 선택한 뒤 삭제를 눌러준다.
아마 기억하기로 몇가지 물었던 것 같은데 아무튼 삭제
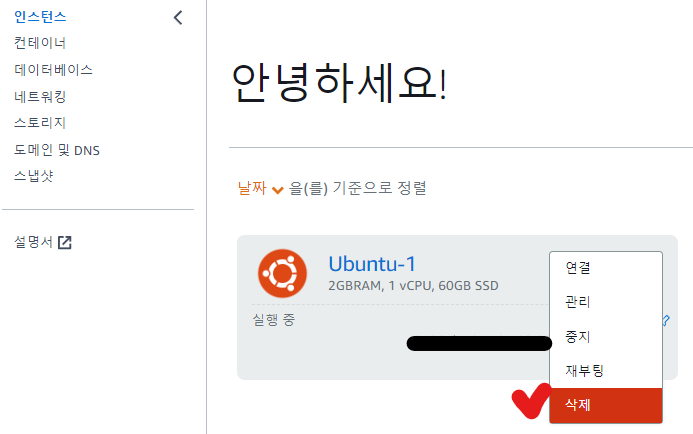
③ 왼쪽창에서 네트워킹를 선택 후 점 세개 옵션 선택 후 삭제

④ 왼쪽창에서 도메인 및 DNS를 선택, DNS 영역에서 점 세개를 선택하고 삭제
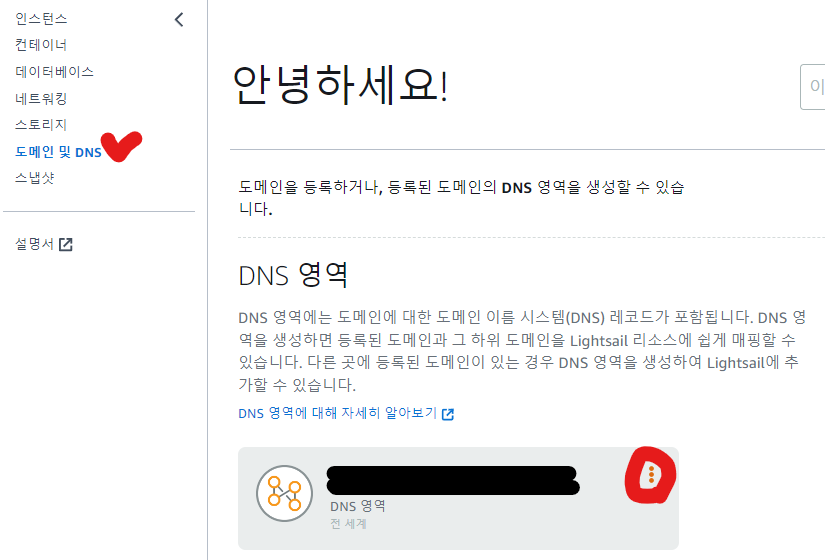
*아래쪽 등록된 도메인은 다른 곳에서 삭제 할 예정이니 무시
⑤ 삭제를 다했으면 인스턴스~스냅샷까지 전부 한개씩 눌러서 서비스 되고 있는 사항이 있는지 확인한다.
*인스턴스를 사용하지 않는 경우 ip고정 등에 대한 서비스 비용이 들어가게 되므로 전부 확인하여 삭제해야한다.
⑥ 다음 달에 결제 부분을 눌러서 돈이 나가고 있는지 확인한다.
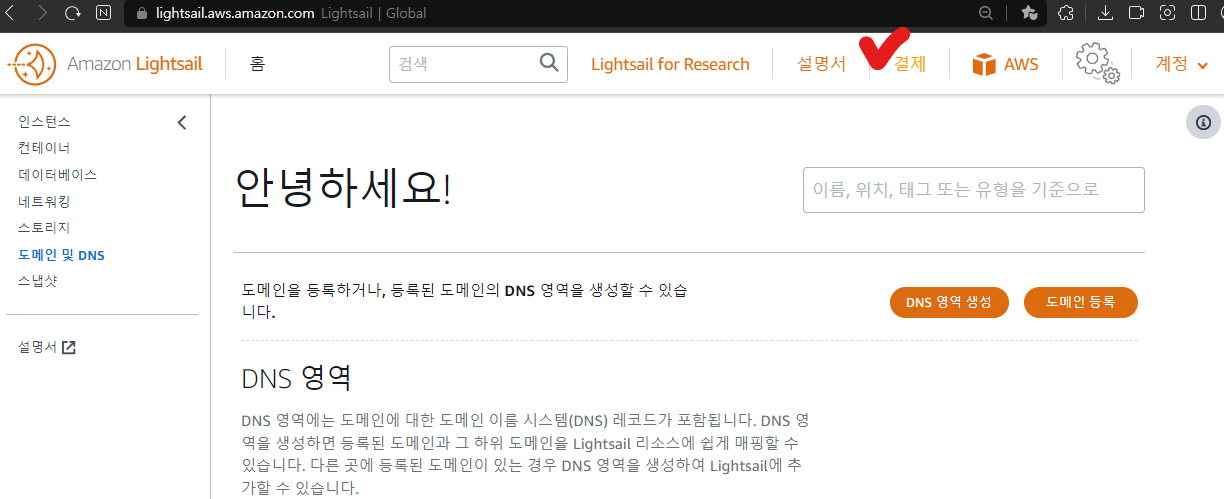
C.2 Route53 에서 도메인 삭제
① A.1.⑥까지 되어있으면 최근에 방문한 서비스나 검색해서 Route 53으로 들어가자.
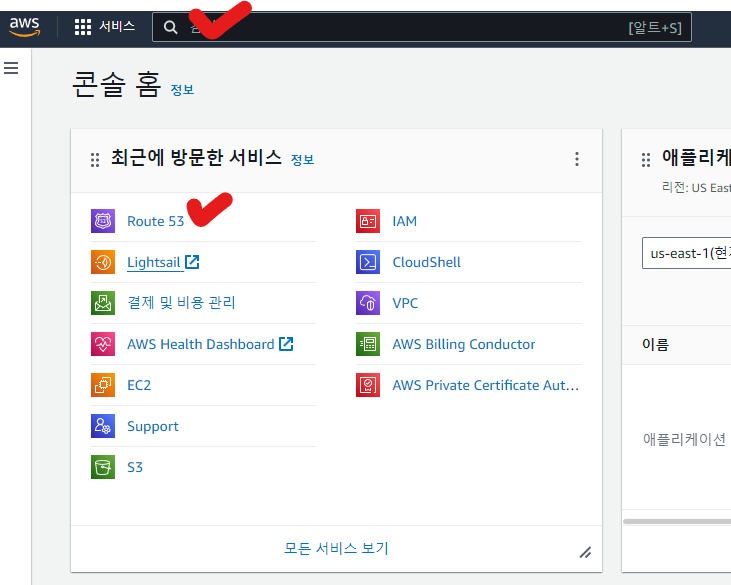
② 왼쪽-도메인-등록된 도메인을 선택
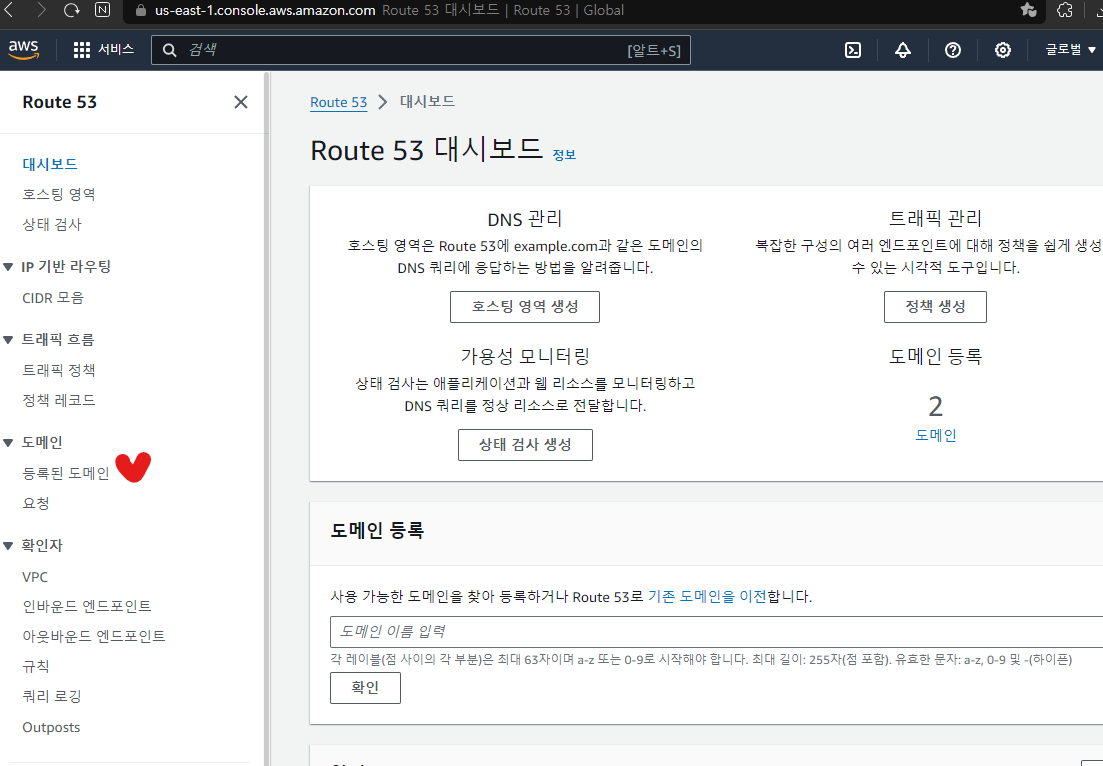
③ 도메인에 대한 정보가 있다. 자동갱신이
활성이라고 적혀있다면 1년마다 돈이 나긴다는 소리다.
활성되어있는 도메인을 선택해서 들어가자.
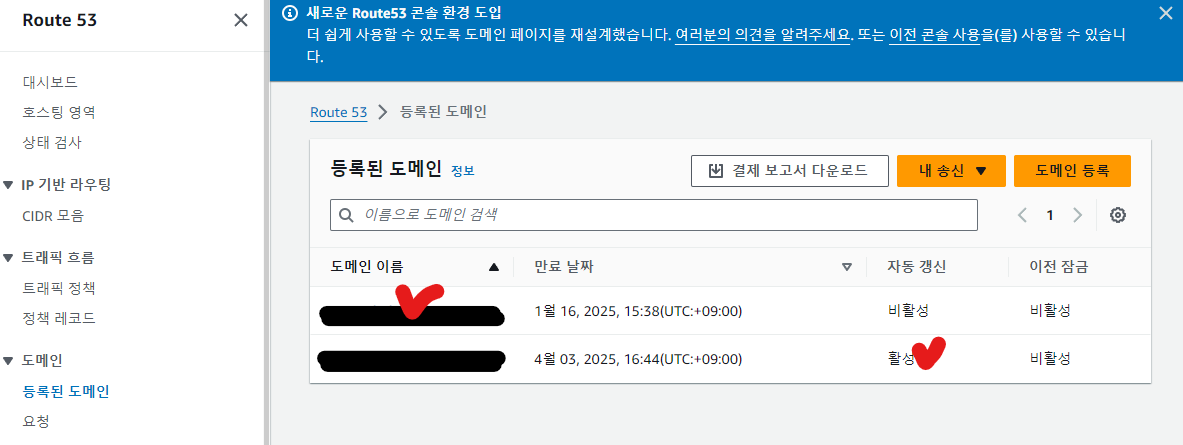
④ 새창에서 오른쪽 작업버튼을 누른 뒤 “자동 갱신 끄기”를 선택한다.
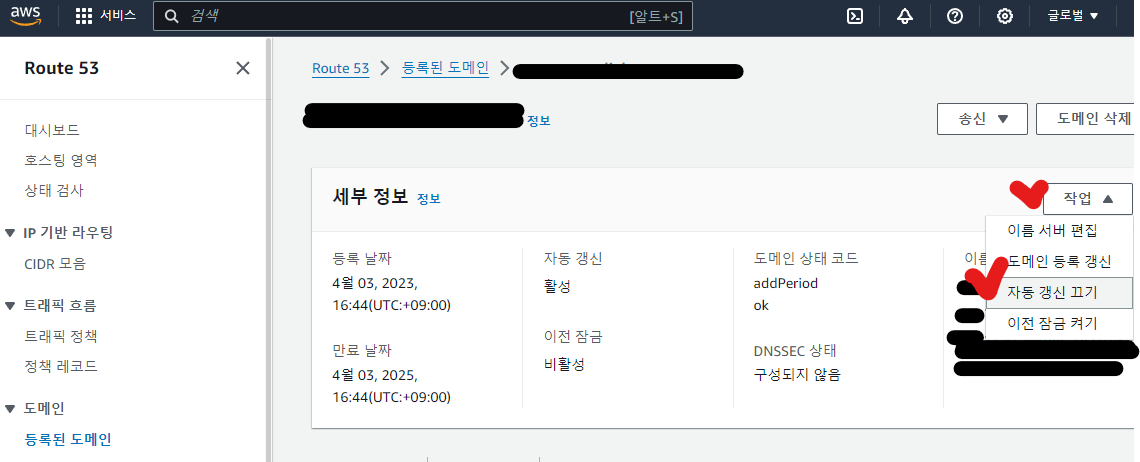
⑤ 전창으로 돌아가면 자동 갱신이 비활성 되어있을 것이다.
⑥ 자동갱신 비활성 후 도메인을 즉시 삭제해도 좋을 것 같다.
도메인을 다시 선택해서 뜨는 창 오른쪽에 도메인 삭제를 누르면 될 것 같은데, 안해봐서 모르겠다.
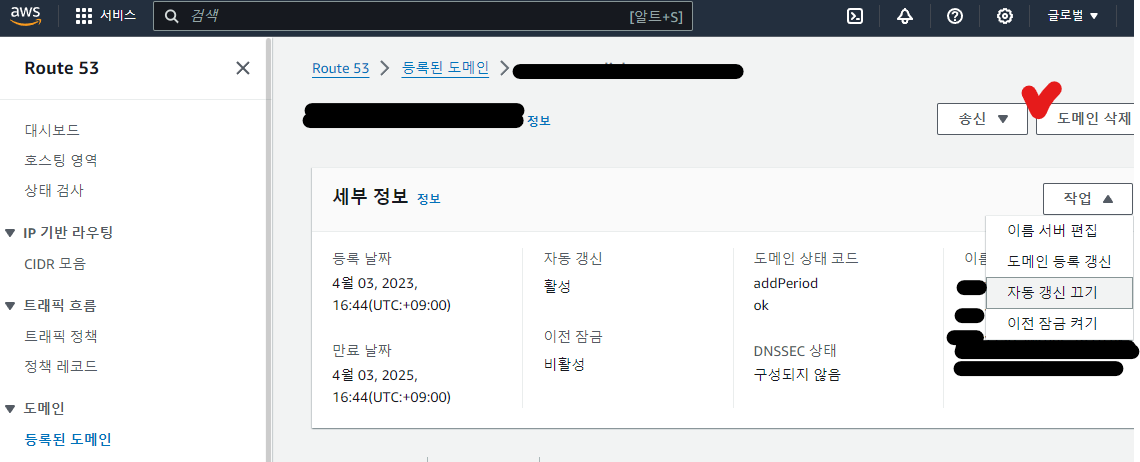
C.3 Contabo VPS 정리
해당 VPS는 2개 이므로 각각 서비스를 정리하자
① 로그인을 하고나면 현재 사용하고 있는 서비스가 뜬다. 아니라면 파란색 메뉴에서 Your services를 선택한다.
② 파란색 Manage 버튼을 클릭하고 Cancel service를 선택한다.
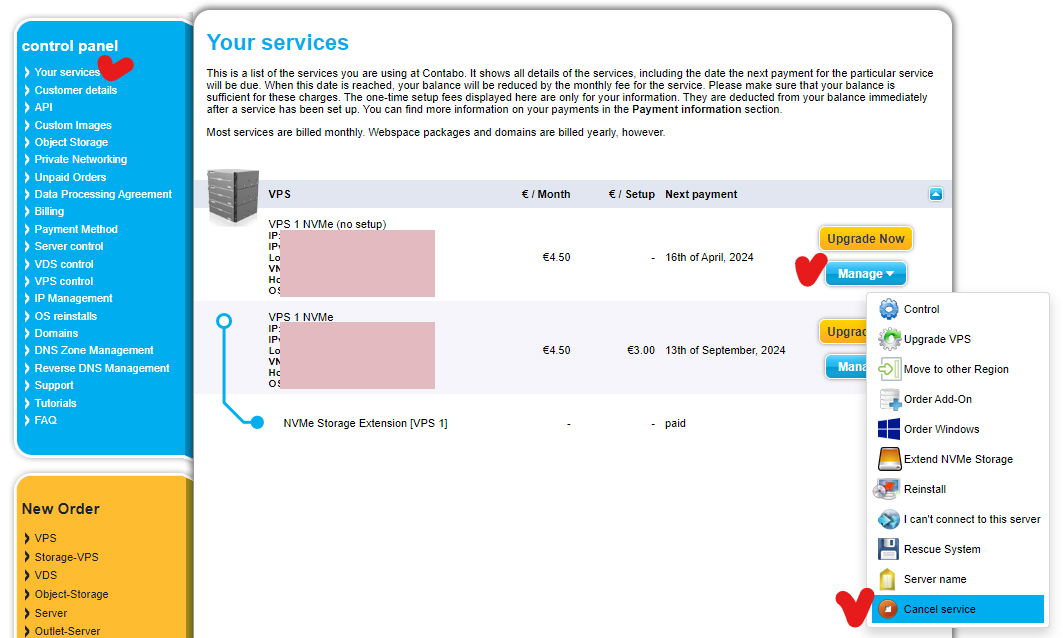
그 다음은 안해봐서 모르겠다.
https://www.websiteplanet.com/blog/cancel-contabo/
How To Cancel Your Contabo Account + Get a Refund in [2024]
Contabo makes it easy to cancel your services, but with a no-refunds policy, is it still worth it? And how exactly do you cancel your account if you want to?
www.websiteplanet.com
여기 사이트에 적힌대로라면
③ 창이 뜨고 이유를 선택하라고 하는 것 같다. 아무거나 선택한다.
④ 그 다음 창이 하나 뜬 뒤 Close를 눌러주면 끝나는 듯 싶다.
⑤ 추후 메뉴에서 Billing을 선택 후 돈이 나가는 지 확인한다. 가능하면 탈퇴까지 하면 더 좋을 듯 하다.
여기까지가 에버노드 관련 내용을 정리하는 방법을 적어보았다.
내가 노드를 정리하게 된다면 글은 삭제하도록 하겠다.
너무너무 어려워도
A.B항목은 얼마안될 수도 있어서 포기하더라도
C항목은 꼭해야한다.
Good luck!
'Assets > Basics' 카테고리의 다른 글
| 메타마스크(Metamask)에 새 지갑 추가하기, 개인키 확인하기 (10) | 2023.05.20 |
|---|---|
| 메타마스크(Metamask) 사용법 종합편 - 네트워크 추가, 지갑 변경, 인앱 브라우저 (0) | 2022.08.11 |
| Ledger Nano를 이용한 XRP 주고 받기 (2) | 2022.03.05 |
| 메타마스크/바이프로스트월렛에서 WSGB, CAND 등 추가하는 방법/안보이는 EXFI관련 토큰 (6) | 2021.11.25 |
| 기타 기초적으로 알면 좋을 지갑 관련 글들 (0) | 2021.10.25 |
댓글